Python Installation Guide
for MacOS | for Windows
Python for Mac OS
Check your Python version (Mac users)
Python should come already installed on MacOS. But we need to make sure you have a version compatible with Twarc.
-
Open Terminal, type in the following command, and then press enter.
python --versionIf you already have Python installed, the above command will print the version number:

To check if you have Python 3, enter the command:
python3 --versionIf you have Python 3 installed, this will print the version number:

-
Make sure you have at least 2.7, Python 3 is ideal.
-
Otherwise, install the most current version of Python 3 (or update if you currently have Python 2). Visit https://www.python.org/downloads/ for the latest version. It is fine to download Python 3 if you currently have Python 2 on your system, both versions can coexist without conflict.
Python for Windows
Install Python
Python does not come standard on Windows, so you will need to download the software if you have not previously done so. If you have Anaconda on your computer, you may need to follow another process for installing twarc.
-
Visit https://www.python.org/downloads/ to download the latest version of Python.
-
When the installer opens, make sure to check the box for ‘Add Python to Path’, then click ‘Install Now’:
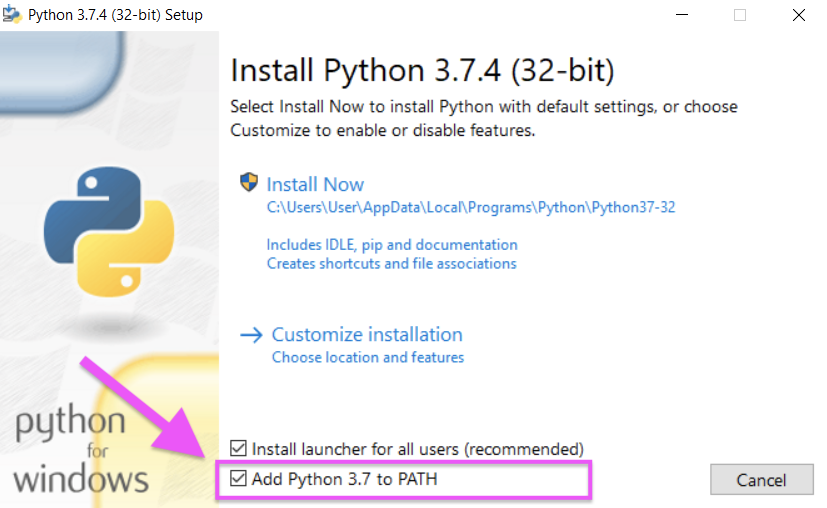
-
When the setup completes, you will be prompted with an option to ‘Disable path length limit’. Click to select this option:
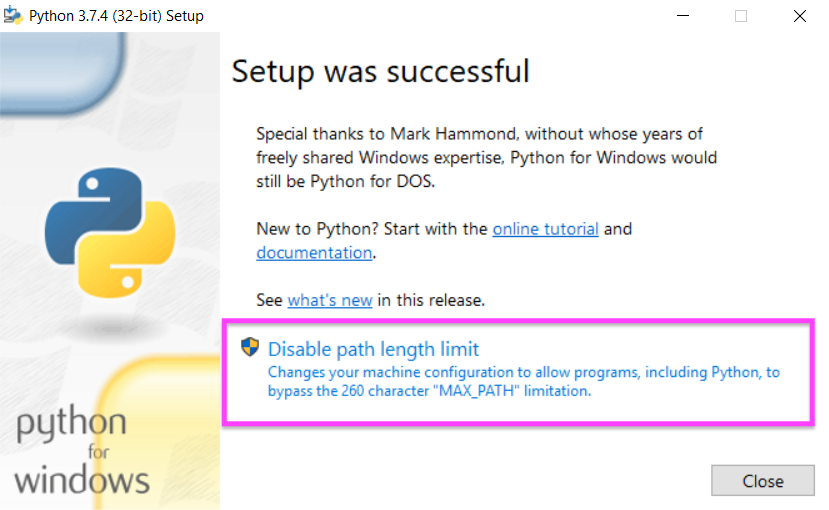
-
After this configuration is set, Python should be successfully installed on your computer. You can check to make sure Python was installed correctly by entering the command
python --versionin your Command Prompt: