Installing and Configuring Twarc
Required for this step:
Installing Twarc
-
Open the Terminal application (MacOS users), or Command Prompt (Windows users, Windows PowerShell is another option).
-
Pip install Twarc by entering the following command:
pip install twarcNote: Pip is already installed if you are using Python 2 ≥ 2.7.9 or Python 3 ≥ 3.4
MacOS users may also have the option of installing Twarc via homebrew using the command:
brew install twarc
Configuring Twarc
To get started, you will need to tell Twarc about your application API keys and grant access to one or more Twitter accounts. Follow these directions to configure Twarc:
-
Enter the following command in Terminal:
twarc configure -
Twarc will ask you to enter several keys. Get your Keys and Tokens from your registered Twitter app.

Type or copy/paste your consumer key, then press enter. Next, Twarc will ask for your consumer secret. Type or copy/paste your consumer secret, then press enter.
-
Next, Twarc will ask you to log into your twitter account. Copy/paste the provided URL into your browser to authorize your application.
-
Following the provided URL will bring you to a page that looks something like this:
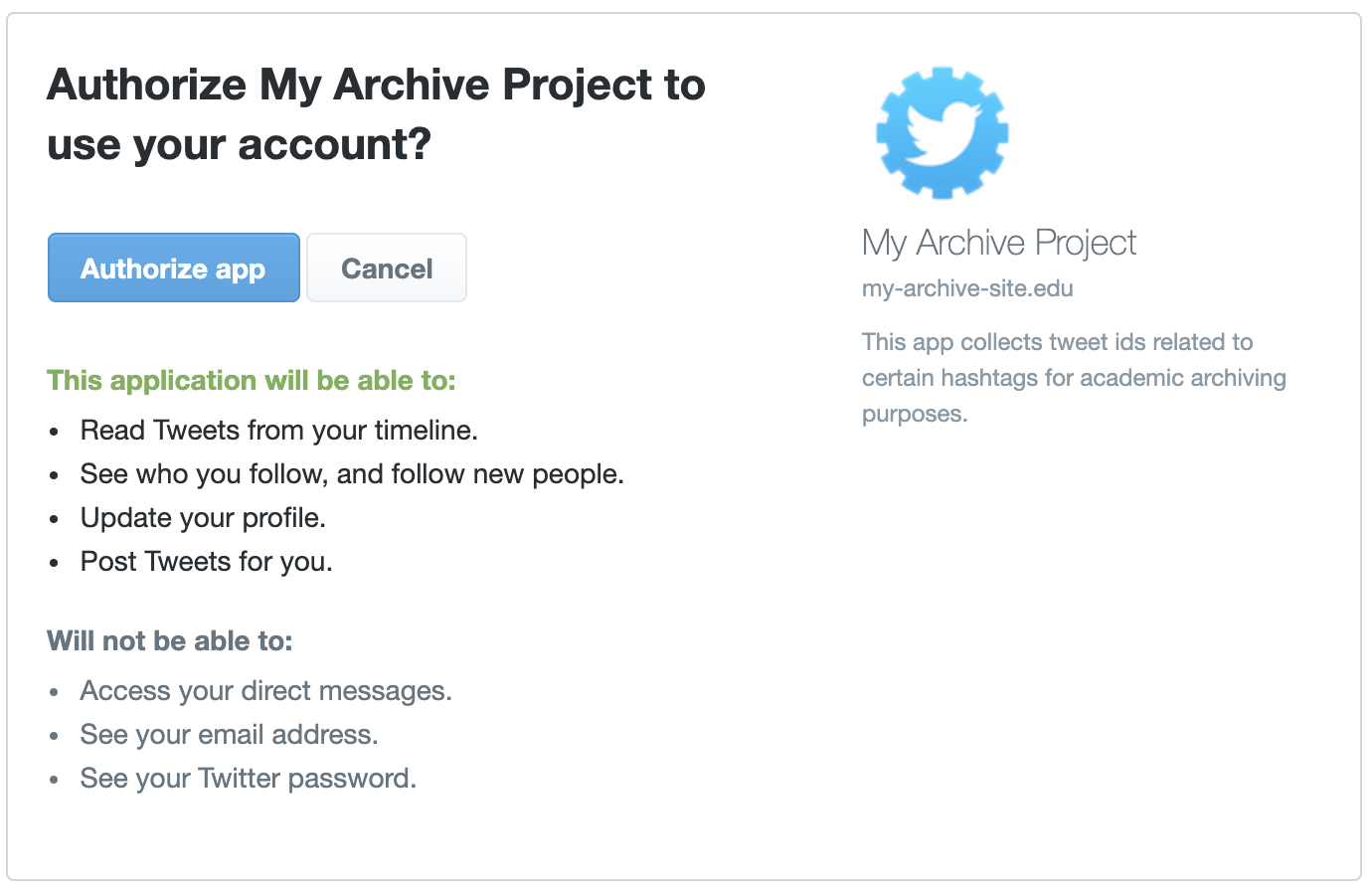
Click ‘Authorize app’. A pin number will be provided, Type this pin into your terminal, as seen in step 3, then press enter.
-
After entering your pin, your terminal should give a message telling you where your twitter credentials are saved, followed by “Happy twarcing!” This means your twarc installation is configured.
Next, learn the basics of collecting twitter data: Twarc Command Basics